How To Transfer Apps From Old Ipad To New Ipad
"Do you know any tool to help me transfer my game app from my old iPad to my new one? I don't want to get my data lost. Please help me."
Some apps are really interesting, especially some game apps, which induce you to transfer apps from iPad to iPad or back them up to iTunes or computer. No matter what you want to do with apps, you can read this guide to know some basic methods. It is quite worth reading and now you can follow me to check out the contents.
- Part 1: How to Transfer Purchased Apps from iPad to iPad using App Store
- Part 2: How to Transfer App from iPad to iTunes
- Part 3: How to Transfer App from iPad to iPad through iCloud
- Part 4: How to Transfer App from iPad to Computer via Leawo iTransfer
- Part 5: How to Transfer Apps from iPad to iPad via Leawo iTransfer
Part 1: How to Transfer Purchased Apps from iPad to iPad using App Store
To transfer apps from iPad to another iPad, you could directly make use of the App Store on 2 iPad tablet devices. However, you need to make sure that you have logged in the 2 iPad tablets with the same Apple ID.
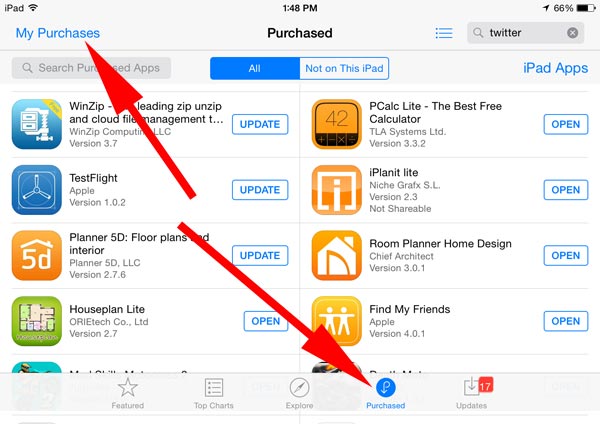
The following steps would teach you how to transfer apps from one iPad to another via App Store.
1. On both iPad tablets, log in the same Apple ID account.
2. On your new iPad tablet, open the App Store.
3. Go to the "Update" column and then click the Apple ID bio picture at the top right.
4. On the pop-up Account interface, click "Purchased" option and then open "Not on this iPad" tab.
5. Scroll down to find the app you want to transfer from your old iPad and click the download icon to start downloading apps on your new iPad.
In this way, you could easily transfer apps between iPads. But it requires you to log in with the same Apple ID. If you are going to transfer app from your own iPad to others', you need to log out your iPad on other's iPad after downloading.
Part 2: How to Transfer App from iPad to iTunes
To transfer apps from iPad to iTunes is not hard at all. iTunes is quite easy to use and its syncing functions are powerful. In order to realize this goal, you only need to make use of the function of "Transfer Purchases". If you want to know the detailed steps, please read the following contents for your reference.
1. On your computer, you need to connect iPad with computer via suitable USB cable. Run iTunes on computer and make sure it is the latest version. Wait until you see your iPad icon.
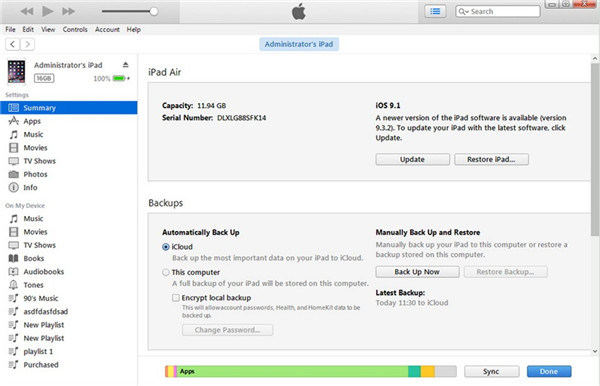
2. Click on "File > Devices > Transfer Purchases from 'iPad'" at the upper left corner of the interface. iTunes will begin to transfer all items that have been bought from iPad to iTunes library, including apps, music, videos and so on.
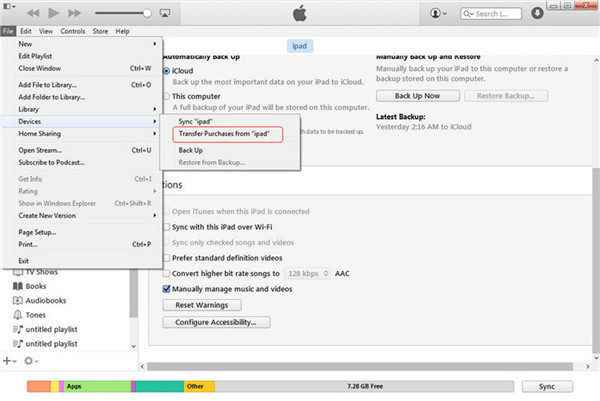
Note: Before the transfer procedure starts, you need to go to "Preferences > Devices" to find the option of "Prevent iPods, iPhones, and iPads from syncing automatically" to check.
After a while, the process will come to an end, and you will be able to see the purchased items from iPad are on iTunes library. As for the apps, you can find them in the "App" library of iTunes. iTunes could also be used to transfer iBooks between iPads.
Part 3: How to Transfer App from iPad to iPad through iCloud
Besides using iTunes and App Store to transfer apps between iPads, you could still make use of iCloud to transfer apps from iPad to iPad. They work nearly in the same way. You could back up your old iPad to iCloud, and then restore the iPad backup from iCloud on your new iPad.
1. Open your old iPad and go to "Settings > tap Apple ID > iCloud > iCloud Backup" option to turn it on. Please make sure your iPad has connected to a stable WLAN network. When you turn on iCloud backup, it will automatically back up all data on your old iPad tablet such as photos library, accounts, documents, apps and more to iCloud. Therefore, you need to make sure that your iCloud has enough storage since there is only 5GB storage provided by Apple for free.
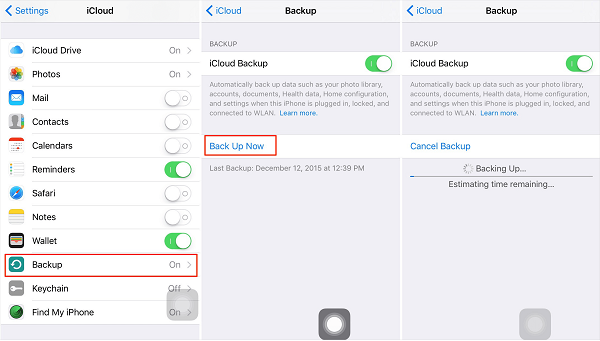
When the backup completes, you can start to restore the iPad backup you have just made on your old iPad on your new iPad with the same Apple ID.
2. On your new iPad, open "Settings" icon and then log in with your Apple ID you have logged in on your old iPad. Then, tap "Apple ID > iCloud > iCloud Backup" option to choose "Restore from iCloud Backup > enter your Apple ID and password > Next > Agree" and then choose the latest backup file to transfer all the data on the old iPad to the new iPad.
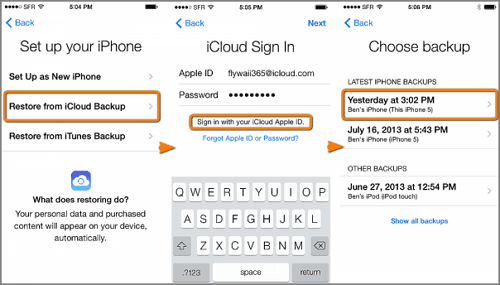
In this way, you can freely transfer apps between iPads but you have to make sure you have your iCloud has enough storage.
Part 4: How to Transfer App from iPad to Computer via Leawo iTransfer
After you know the solution to transfer apps from iPad to iTunes, you can continue to see how to use a magic tool to fix how to transfer apps from iPad to computer. Leawo iTransfer is just the one that I want to recommend to you. Its functions will make you satisfied and its transfer results are quite good. High speed and good performance make it popular among users. As for the detailed introductions on solving this problem with Leawo iTransfer, you can read the following steps.

Leawo iTransfer
☉ Transfer files among iOS devices, iTunes and PCs with ease.
☉ Transfer up to 14 kinds of data and files without iTunes.
☉ Support the latest iOS devices like iPhone X, iPhone XR, etc.
☉ Play back, view, and delete data and files on iOS devices.
![]()
![]()
1. Connect iPad to Computer and Run iTransfer
On your computer, run Leawo iTransfer and then plug iPad into computer with USB cable.
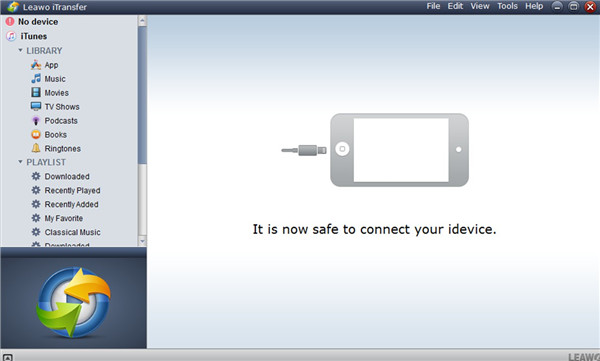
2. Choose Apps to Export to Computer
After you see the iPad icon on the interface of this tool, you can continue to deal with how to transfer apps from iPad to computer by moving to "LIBRARY >APP" to see all apps on iPad. Choose the apps you want to export to computer and then click on the transfer button at the bottom right of the window. In the pop-up menu, choose "Transfer to > My Computer". After that, you need to check "Save to folder" and click "Change" button in the next panel to set a folder on computer to save the iPad apps. Finally, click on "Transfer Now" to begin to export iPad apps to computer folder. Wait for a few seconds and your iPad apps will be accessible on computer.
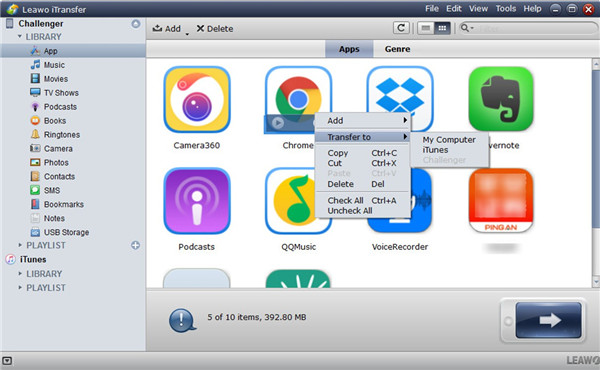
Actually, as mentioned above, you could transfer up to 14 types of data and files between iOS devices, iTunes and computer with Leawo iTransfer. Therefore, you could transfer data and files from iOS device to iTunes like transferring music from iPhone to iTunes, and put data and files from computer to iOS devices like transferring videos from PC to iPhone directly. You could use Leawo iTransfer to back up your iPhone, iPad and iPod devices onto iTunes or computer easily. The differences lie between iTunes and iTransfer in data transfer are that iTransfer doesn't erase existing data and files on iOS devices and it allows you to selectively transfer data and files for transferring.
Part 5: How to Transfer Apps from iPad to iPad via Leawo iTransfer
To transfer apps from iPad to iPad calls for two important steps. First, you need to transfer apps from iPad to computer. Second, you need to transfer old iPad apps to new iPad from computer. It seems to be difficult to handle via iTransfer. In fact, it is quite simple for you to realize this goal. As for how to take advantage of this magic program, the detailed steps list below will explain to you clearly.
3.1 Export Apps from Old iPad to Computer
As for how to transfer apps from iPad to computer, please check out the contents in Part 2 for reference.
3.2 Import Apps from Computer to New iPad
To continue to solve how to transfer an app from one iPad to another, you need to import iPad apps from computer to the new one.
1. Connect New iPad to Computer and Unplug Old iPad
Disconnect old iPad with computer and then connect new iPad with computer via proper USB cable. Wait until its information shows up.
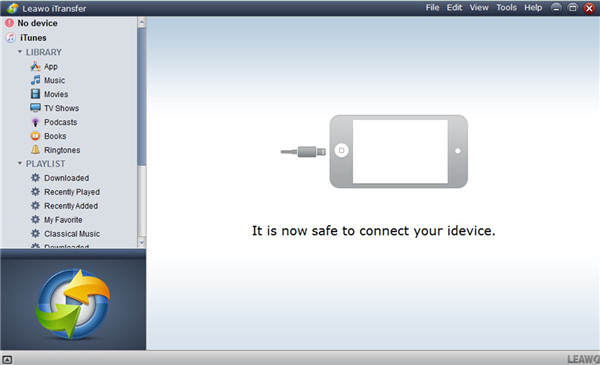
2. Add Apps to New iPad
Tap on the iPad icon and then navigate to "LIBRARY > APP". Click on the "Add" button to select "Add File" or "Add Folder" to browse computer to find the exported apps from old iPad. Click on "Open" button to start importing apps to new iPad. When it completes, you can use apps on new iPad at ease.
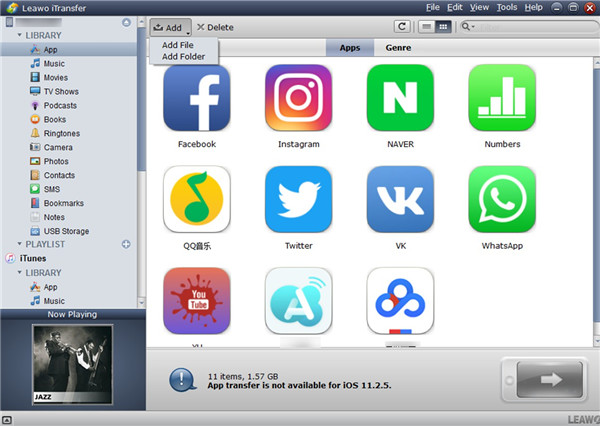
To fix how to share apps between iPads is not so hard as you think. You just need to use a few clicks to solve this problem perfectly. This method can also be applied to deal with other file transfer among computers, iOS devices and iTunes. You can have a try to meet your demand.
How To Transfer Apps From Old Ipad To New Ipad
Source: https://www.leawo.org/entips/transfer-app-between-ipads-1361.html
Posted by: adamsboyeto.blogspot.com

0 Response to "How To Transfer Apps From Old Ipad To New Ipad"
Post a Comment