Table Tools Design Tab In Access
Lesson 19: Working with Tables
/en/word2007/working-with-headers-and-footers/content/
Introduction
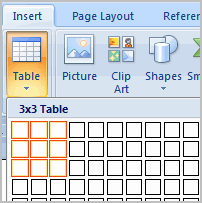 A table is a grid of cells arranged in rows and columns. Tables can be customized and are useful for various tasks such as presenting text information and numerical data.
A table is a grid of cells arranged in rows and columns. Tables can be customized and are useful for various tasks such as presenting text information and numerical data.
In this lesson, you will learn how to convert text to a table, apply table styles, format tables, and create blank tables.
Inserting and modifying tables
Download the example to work along with the video.
To convert existing text to a table:
- Select the text you want to convert.
- Select the Insert tab.
- Click the Table command.
- Select Convert Text to Table from the menu. A dialog box appears.
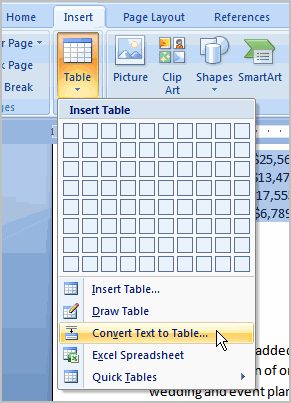
- Choose one of the options in the Separate text at: section. This is how Word knows what text to put in each column.
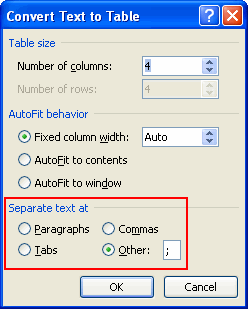
- Click OK. The text appears in a table.
To add a row above an existing row:
- Place the insertion point in a row below the location where you want to add a row.
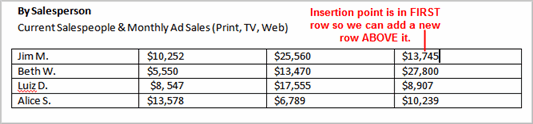
- Right-click the mouse. A menu appears.
- Select Insert
 Insert Rows Above.
Insert Rows Above.
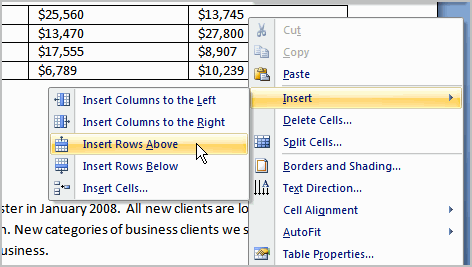
A new row appears above the insertion point.
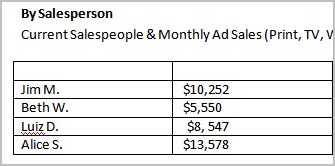
You can also add rows below the insertion point. Follow the same steps, but select Insert Rows Below from the menu.
To add a column:
- Place the insertion point in a column adjacent to the location where you want the new column to appear.
- Right-click the mouse. A menu appears.
- Select Insert
 Insert Columns to the Left or Insert Columns to the Right. A new column appears.
Insert Columns to the Left or Insert Columns to the Right. A new column appears.
To delete a row or column:
- Select the row or column.
- Right-click your mouse, and a menu appears.
- Select Delete Columns or Delete Rows.
To apply a table style:
- Select the table. A Table Tools Design tab now appears on the Ribbon.
- Select the Design tab to access all of the Table Styles and Options.

- Click through the various styles in the Table Styles section.
- Left-click a style to select it. The table style will appear in the document.
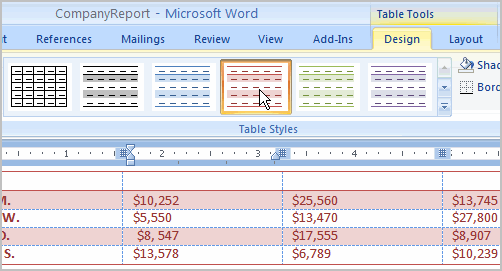
You can modify which table styles are displayed. In the Table Styles Options, you can select and deselect various table options. For example, you can select banded rows, and only tables with banded rows will appear in the Tables Styles section.
Want to have a little more creative freedom when it comes to formatting your tables? You can manually change the table border or shading, change line weight, or erase part of the table.
To insert a blank table:
- Place your insertion point in the document where you want the table to appear.
- Select the Insert tab.
- Click the Table command.
- Drag your mouse over the diagram squares to select the number of columns and rows in the table.
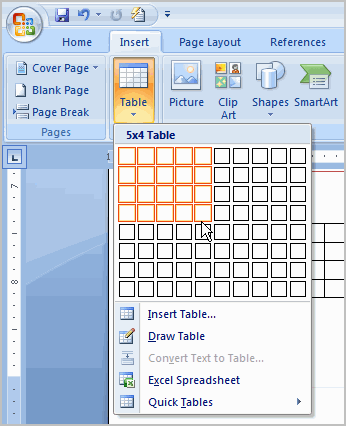
- Left-click your mouse, and the table appears in the document.
- Enter text into the table.
Modifying a table using the layout tab
When you select a table in Word 2007, Design and Layout tabs appear under Table Tools on the Ribbon. Using commands on the Layout tab, you can make a variety of modifications to the table, including:
- Adding and deleting columns
- Adding and deleting rows
- Changing the cell size
- Aligning cell text
- Changing text direction
- Merging and splitting cells

Challenge!
Use the report or any Word document you choose to complete this challenge.
- Convert text into a table.
- Apply a table style.
- Delete a row from the table.
- Insert a blank table with five rows and four columns.
/en/word2007/using-smartart-graphics/content/
Table Tools Design Tab In Access
Source: https://edu.gcfglobal.org/en/word2007/working-with-tables/1/
Posted by: adamsboyeto.blogspot.com

0 Response to "Table Tools Design Tab In Access"
Post a Comment