How To Use Alexa App On Iphone

You talk to Alexa on your Amazon Echo devices, and now the digital assistant is only one tap away on your iPhone or iPad thanks to Amazon's new Alexa iOS widget.
Dale Smith/CNETSiri is fine and all, but wouldn't you rather have Alexa on your iPhone? I would. Now we can, sort of, since Amazon updated the iOS Alexa app with a home screen widget that works on iPhones and iPads. Once you set it up, you can move a big Alexa icon anywhere on your home screen and one tap brings up the assistant you'd rather be talking to, if you're honest.
It's no big secret -- nearly every smart home device on the planet works with Alexa -- but for Siri and HomeKit, your options are more limited. Not to mention, Siri sometimes gets choked up and stops responding to basic requests (at least, it does on my iPhone). I've all but given up on Siri, and you may have as well.
Get the CNET How To newsletter
Receive expert tips on using phones, computers, smart home gear and more. Delivered Tuesdays and Thursdays.
Alexa, on the other hand, is nearly always available, accurate and downright friendly. And now Amazon's voice assistant even has a new name and voice option. If you love having Alexa set timers and reminders, turn on lights and answer questions when you're at home, wait'll you start talking to Alexa on your iPhone when you're out and about.
I'll explain shortly how to set up the Alexa iOS widget and use it to take Siri's place on your iPhone or iPad. But first, a word of caution.
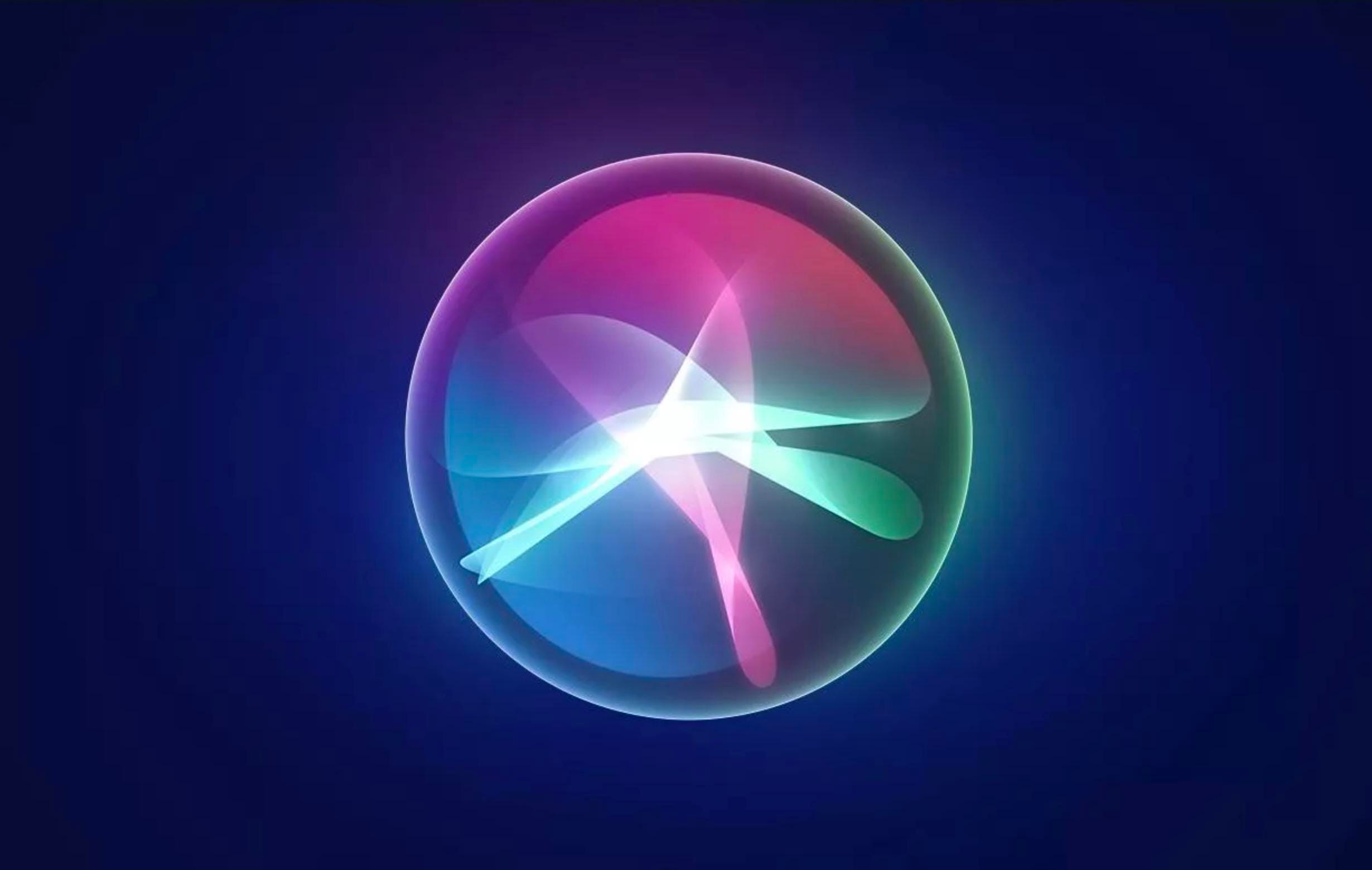
Siri is fine and all, but wouldn't you rather talk to Alexa?
Screenshot by Matt Elliott/CNETAlexa can't totally replace Siri, but who cares?
There are some functions only Siri can perform: changing your iPhone's screen brightness, turning on do not disturb, etc. Basically, anything that changes the settings on your iPhone or iPad itself is off-limits for a third-party assistant.
However, there's a lot more that Alexa can do and Siri can't -- especially if you've not paid any attention to whether a smart home device you bought is HomeKit compatible. My house is positively littered with smart plugs and doorbell cameras and all sorts of devices Siri can't talk to -- but Alexa can.
In the end, it doesn't matter, since you're not replacing Siri with Alexa. In fact, if you've already got the Alexa app (and you probably do), you're not even adding Alexa to your iPhone -- it's right there in the app. All adding an Alexa widget to your home screen does, really, is put Alexa just one short tap away -- but that's enough to make adding the Alexa widget to your iOS home screen worthwhile.
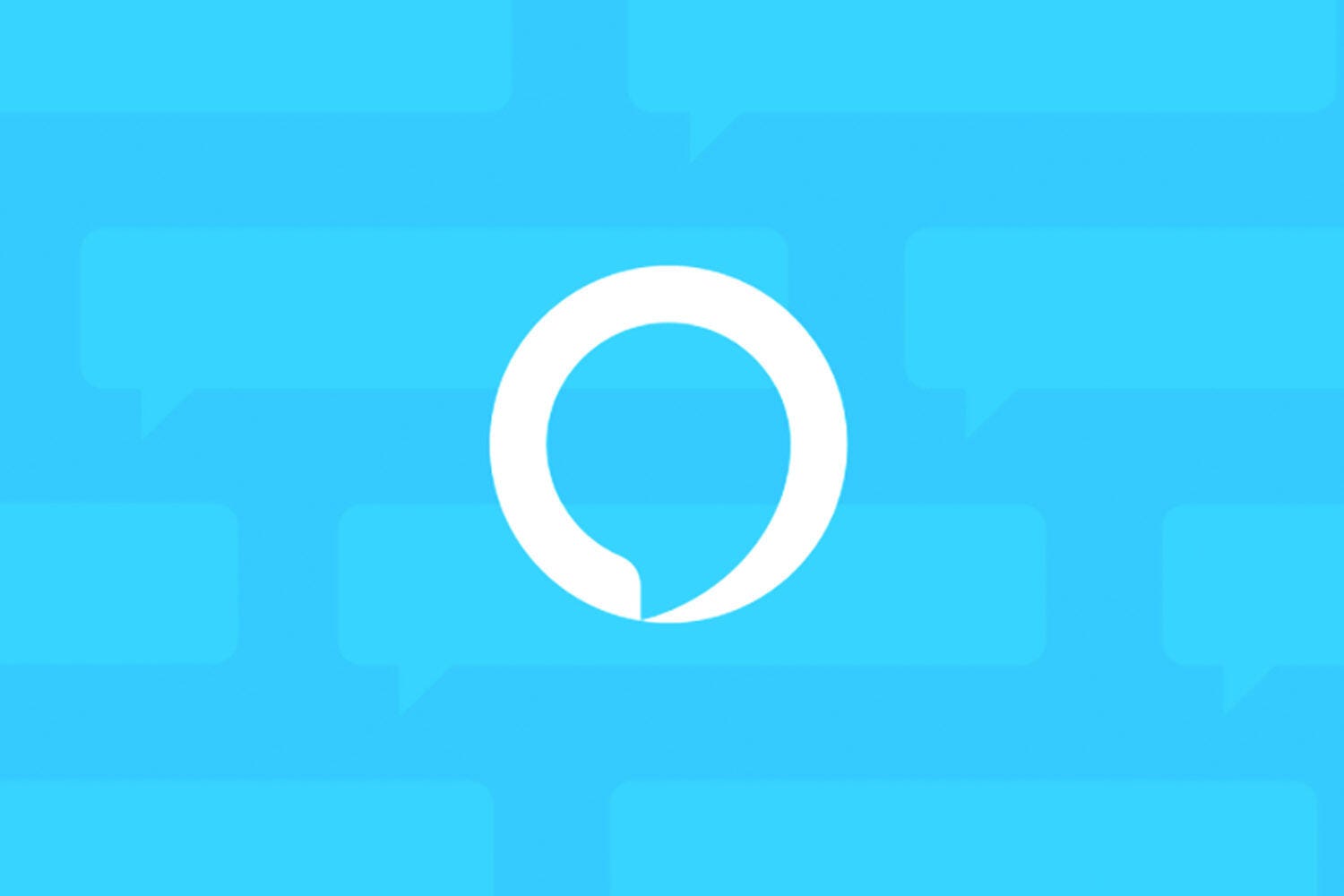
Alexa can't change settings on your iPhone itself, but Amazon's voice assistant can do just about everything else.
AmazonHow to add the Alexa widget to your iOS home screen
Widgets debuted with iOS 14 last year, but if you've never used them, all I can say is, be careful. They tend to decimate the arrangement of your home screen if you're not careful with how you move them around.
This is basically a two-part process. First, create the widget, then move it to where you want it on your home screen. If you're perfectly happy leaving it off to the side with all the other widgets, you don't have to do the second part.
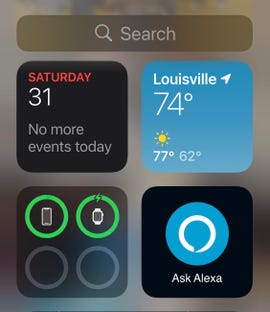
You can either leave the Alexa widget off to the side with the others or move it directly onto your iPhone home screen.
Screenshot by Dale Smith/CNET1. On your iPhone or iPad swipe left past the first page of your home screen, then press and hold one of the widgets until a menu pops up. Tap Edit Home Screen.
2. Tap the + in the upper left corner and either scroll until you see Amazon Alexa or type Alexa in the search box, then tap Amazon Alexa.
3. Tap Add Widget at the bottom of the screen (there's only one option for size).
That's the first part. If you're happy with the Alexa widget where it is, tap Done in the upper right corner. If not, while the widgets are still wiggling, tap and hold the Alexa widget until it "picks up," then drag it out onto your home screen and drop it where you want it to live, then tap Done.
Again, a word of warning: Moving the widget may rearrange your home screen icons, so you'll have to go back and clean up the mess when you're done.
That's it! Now you can tap the Alexa widget, and your Alexa app will open -- with Alexa already listening for a command.
How To Use Alexa App On Iphone
Source: https://www.cnet.com/home/smart-home/add-alexa-to-your-iphone-or-ipad-home-screen-and-forget-you-even-knew-siri/
Posted by: adamsboyeto.blogspot.com

0 Response to "How To Use Alexa App On Iphone"
Post a Comment